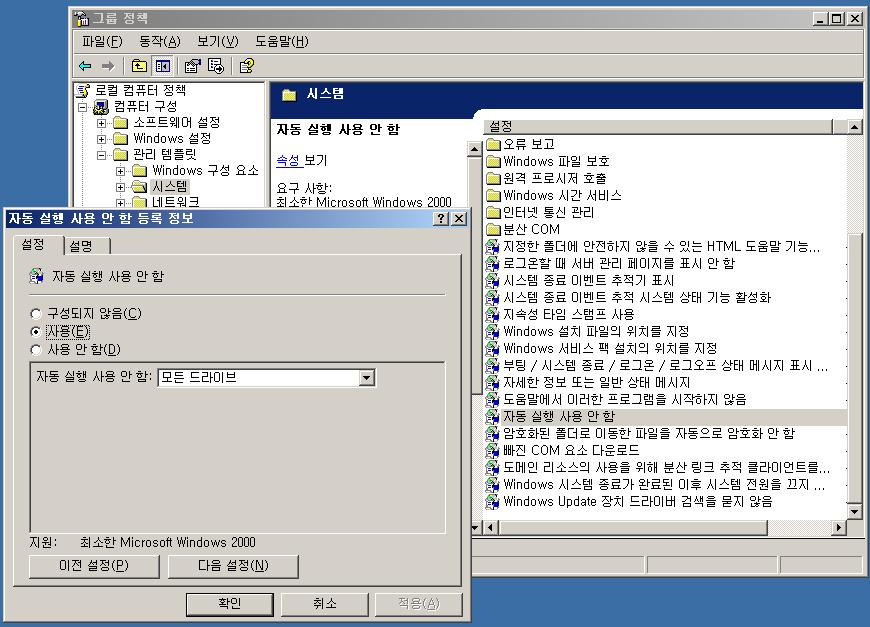컴퓨터를 쓰다가 작업 관리자의 프로세스를 보면 항상 수많은 프로세스들이 작동하고 있는 것을 보게 됩니다. 대체 이렇게 많은 프로그램들이 있는데, 이게 정말 필요한 것인지, 혹시 스파이웨어 같은 프로그램이 아닌지 의심이 들게 됩니다.
그래서 뭐하는 프로세스일까 궁금해져서 구글링을 해다가 좋은 사이트를 알게 되었습니다.
바로
http://www.what-is-exe.com/
입니다.
Ctrl + Alt + ESC 키를 누르면 작업관리자가 뜹니다. 여기서 프로세스 탭으로 가셔서
그곳에 떠있는 프로세스들의 이름으로 찾아 들어가보세요. 그러면 이 괴상한 이름의 프로세스가 무엇을 하는 것인지 알 수 있을겁니다.
물론 영문 사이트라, 기본적인 프로세스가 많습니다. 즉 국내 프로그램들의 프로세스명은 없습니다. 하지만 대개 이름만 봐도 알 수 있는 경우가 많죠. NateOnMain.exe 는 네이트온, ALToolbarDaemon.exe는 알툴바, AYServiceNT.aye는 알약..
아무튼 제 컴퓨터에서 떠있는 프로세스들 중 안전한 것으로 확인된 것들은 다음과 같습니다.
여러분의 것과 비교해 보세요. 다만, 이것들과 비슷하게 이름 한자만 바꿔서 사용자를 속이는 악성 프로그램도 있기 때문에 이런 경우엔 주의하셔야 합니다. 예를 들어 issch.exe가 안전한 프로세스라면, isshc.exe라던가, csrss.exe라면 cssrs.exe라던가 같이 말입니다.
carpserv.exe - 하드웨어와 관련된 프로그램.
csrss.exe - O/S 관련 프로그램으로 냅둘 것.
issch.exe - 인스톨쉴드 프로그램과 관련된 것으로 새 버전의 프로그램으로 업데이트 담당.
ctfmon.exe - MS오피스 등에서 입력기 프로세스.
tastkgr.exe - 작업 관리자 프로세스. ^^
spoolsv.exe - 팩스와 프린트 job 처리. 지우면 프린트가 안될지도?
lsass.exe - o/s 관련 프로그램으로 보안 등에 관련된 프로그램이나, 수많은 웜들이 이 프로세스의 이름을 사용하기도 하기 때문에 CPU 점유율이 높다면 주의가 필요. CPU 점유율이 높다면 이 파일의 위치가 c:\Windows\System32\에 있는지 확인해야 한다.이 위치가 아니라면 웜 등 위험한 프로세스가 가면을 쓴 것.
svchost.exe - o/s 관련으로 프로그램과 dll 관리, 컨트롤 로딩 등 많은 일을 하는 필수 프로세서입니다. 하지만 역시 lsass.exe와 함께 웜이 자신을 숨기기 위해 애용하는 프로세스명이기도 해서 lsass.exe와 같은 위치에 있는지 확인할 필요가 있다. 하지만 윈도우 업데이트 때도 CPU 사용률이 증가하기 때문에 CPU 사용률이 높다고 해서 웜인지 의심하기 어려운 부분도있습니다.
alg.exe - o/s와 방화벽에 관련된 프로세스.
services.exe - 윈도우 (주로 백그라운드로 작동하는) 서비스 관리 프로세스.
winlogon.exe - 윈도우 인증 관련 프로세스. 스파이웨어들이 이와 비슷한 이름을 흉내내는 경향이 있으므로 주의.
smss.exe - 역시 윈도우 o/s의 관련 파일.
explorer.exe - 윈도우의 핵심 중 하나. 파일탐색기, 바탕화면 등을 담당합니다. 가끔 cpu사용률이 치솟을 때 죽인 다음, 작업관리자에서 파일, 실행으로 explorer.exe를 입력, 재실행해주는 것이 유용할 때도 있습니다. 스파이웨어들이 자신들의 이름을 숨기기 위해 자주 애용하기도 합니다. 예) explore.exe
iexplorer.exe - 인터넷 익스플로러의 프로세스. 인터넷 할 때 쓰는 그 프로그램입니다.
msmsgs.exe - 윈도우xp에 내장된 msn 메신저 프로세스.
System Idle Process - 이건 프로세스라고 하기 보다는... CPU가 얼마나 놀고 있는지 보여줍니다. 즉 100 - 다른 프로세스 사용률을 보기 편하게 나타내주는 셈.
SYSTEM - 윈도우 자체. 윈도우도 프로그램입니다? ^^
ALToolbarDaemon.exe - 알툴바 대몬. 툴바 주제에 대몬까지 띄웁니다. -_- 괴씸하지만 큰 문제는 없으므로 냅둡시다.(업데이트나 툴바에서의 로그인 등을 담당하는 듯)
notepad.exe 메모장 프로세스
npkcmsvc.exe - nProtect KeyCrypt Manager Service. 즉 은행 사이트 등에 들어가면 강제로 설치하게 하는 키보드 보안 프로그램의 프로세스인데 쓰잘데기 없이 쓸 일 없는 평상시에도 강제로 서비스로 떠있습니다. 제가 가장 싫어하는 프로세스 중 하나. 끄려면 다음 링크를 참조합시다. npkcmsvc.exe 를 죽여보자!
AYServiceNT.aye, AYAgent.aye - 알약. 두 개나 뜨는게 맘에 안들지만 공짜니 넘어갑시다.
wcescomm.exe, rapimgr.exe - m4650 핸드폰 유저라면 설치했을 윈도우모바일 아웃룩 싱크를 위한 관련 프로세스들.
다음 글을 참고하셔도 유익합니다. 특히 py라는 프로그램은 정말 유용하네요. =)
윈도우 작업관리자를 통해 수상한 프로세스 유무를 확인해보자.