2008. 6. 6. 22:46
옛날카테고리/함장(?)일지
아웃룩 2007에 gmail 계정을 추가하는 방법입니다.
gmail의 도움말이 정말 쓸모없을 정도로 부실해서 포스팅을 해봅니다. -_-^
도메인을 사용해서 gmail 계정을 쓰는 경우도 마찬가지로,
이메일 주소만 바꿔쓰면 됩니다.
1. 아웃룩 2007에 들어가서 도구 -> 계정 설정으로 들어갑니다.
그러면 아래와 같은 창이 뜨는데요, 전자메일 탭에서 "새로 만들기"를 선택합니다.
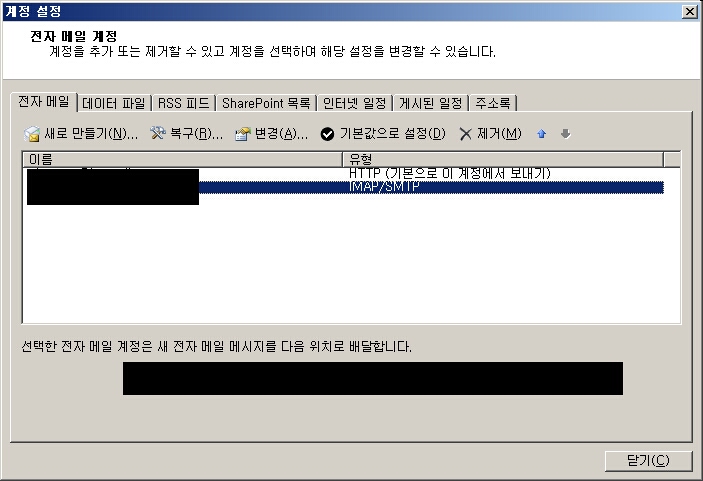
2. 다음, 수동 설정 선택하고 다음을 클릭합니다.
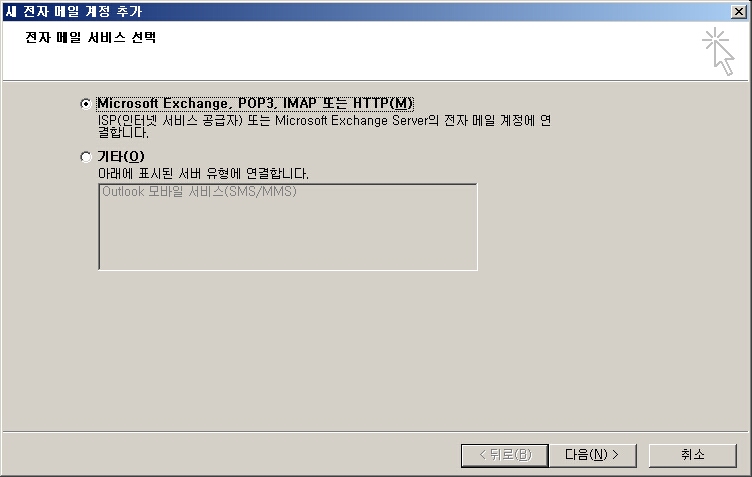
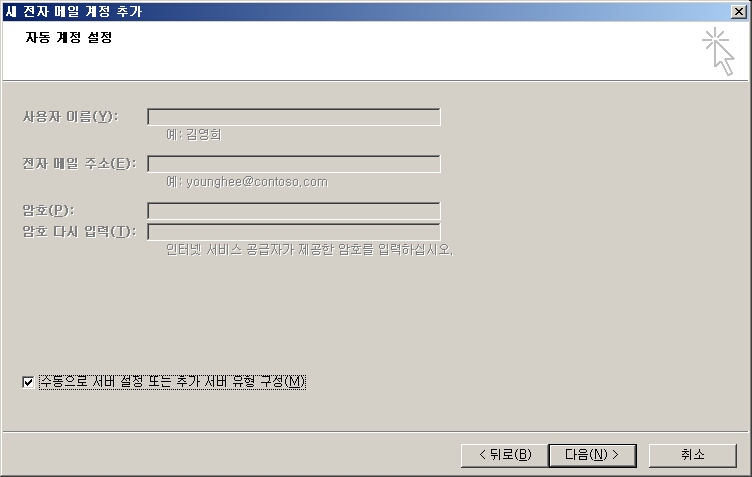
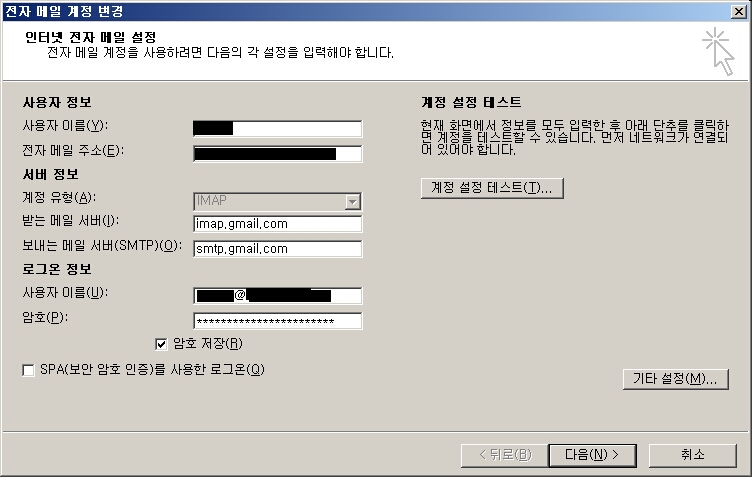 "사용자 정보"에서
"사용자 정보"에서
사용자 이름은 자신을 나타낼 이름으로 적당히 써주세요. 이름도 좋고요.
전자메일 주소도 마찬가지로 설정할 메일 주소를 써주면 됩니다.
서버정보
받는 메일 서버는 imap.gmail.com
보내는 메일 서버는 smtp.gmail.com
로그온 정보
사용자 이름은... 설정할 전자메일 주소를 쓰세요! 헷갈리기 쉬운 부분입니다.
예를 들어서 hmail@gmail.com 메일 주소를 쓴다면 hmail@gmail.com을 그대로 써주는 것이지요.
암호는 말 그대로 gmail 로그인 암호를 넣어주면 됩니다.
다 하셨으면 우측 하단의 "기타 설정"을 눌러줍니다.
3. 기타설정 - 보내는 메일 서버 탭에서
아래처럼 "보내는 메일 서버(SMTP) 인증 필요를 체크합니다.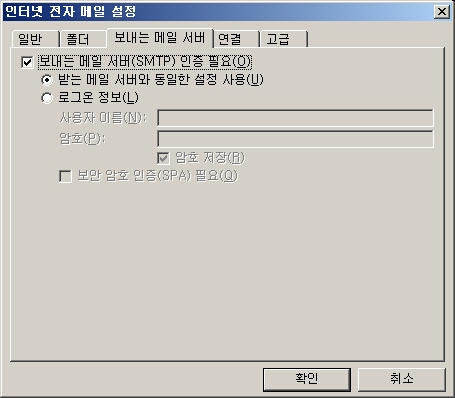
4. 이번에는 "고급" 탭에서의 설정입니다.
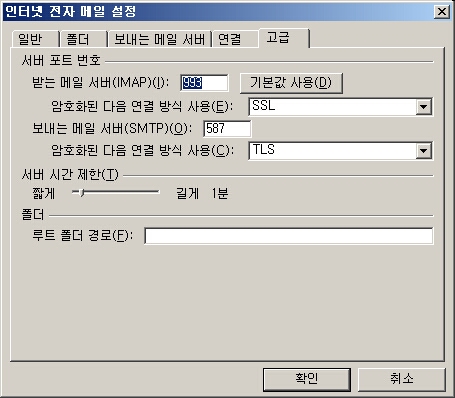 받는 메일 서버 주소에 993
받는 메일 서버 주소에 993
암호화된 다음 연결 방식 사용에서 SSL
보내는 메일 서버(SMTP)에서 587
암호화된 다음 연결 방식 사용에서 TLS
자, 이제 확인 버튼을 누르고 연결 테스트를 해보세요.
제대로 따라 하셨다면 성공했다는 메시지를 보실 수 있습니다. =)
gmail의 도움말이 정말 쓸모없을 정도로 부실해서 포스팅을 해봅니다. -_-^
도메인을 사용해서 gmail 계정을 쓰는 경우도 마찬가지로,
이메일 주소만 바꿔쓰면 됩니다.
1. 아웃룩 2007에 들어가서 도구 -> 계정 설정으로 들어갑니다.
그러면 아래와 같은 창이 뜨는데요, 전자메일 탭에서 "새로 만들기"를 선택합니다.
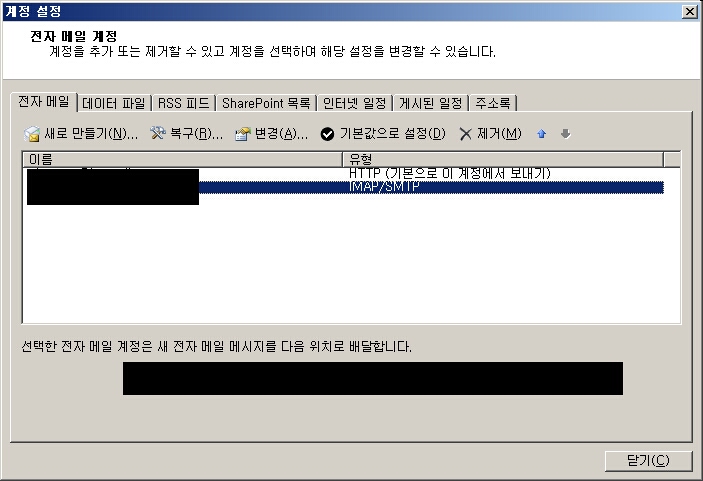
도구 -> 계정설정 -> 전자메일 탭에서 '새로만들기' 클릭
2. 다음, 수동 설정 선택하고 다음을 클릭합니다.
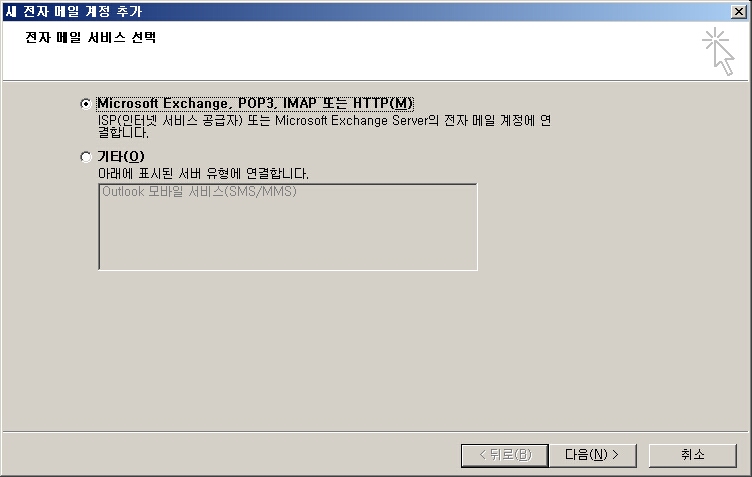
다음 클릭!
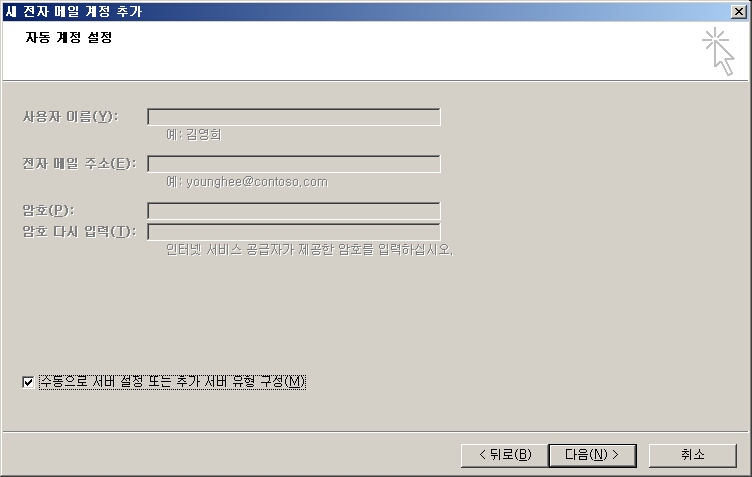
하단에 "수동으로 서버 설정 또는 추가 서버 유형 구성(M)"을 체크 후 다음 클릭~
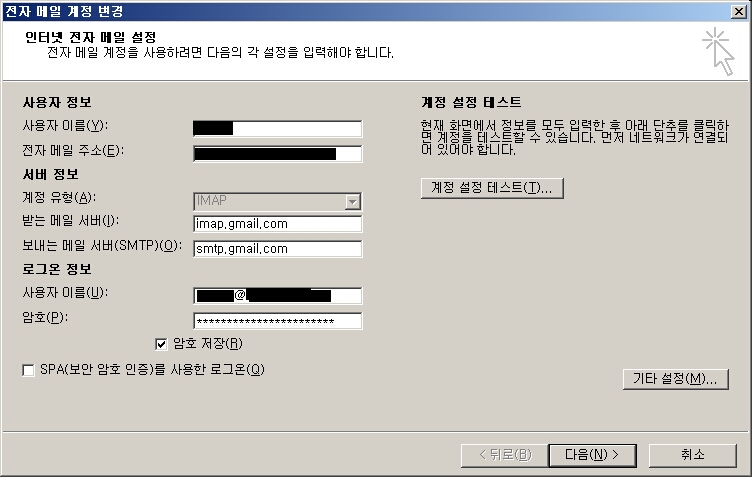
사용자정보의 사용자 이름과 로그온 정보의 사용자 이름을 헷갈리면 안되요! 아래 정보를 입력 후 "기타 설정" 클릭!
사용자 이름은 자신을 나타낼 이름으로 적당히 써주세요. 이름도 좋고요.
전자메일 주소도 마찬가지로 설정할 메일 주소를 써주면 됩니다.
서버정보
받는 메일 서버는 imap.gmail.com
보내는 메일 서버는 smtp.gmail.com
로그온 정보
사용자 이름은... 설정할 전자메일 주소를 쓰세요! 헷갈리기 쉬운 부분입니다.
예를 들어서 hmail@gmail.com 메일 주소를 쓴다면 hmail@gmail.com을 그대로 써주는 것이지요.
암호는 말 그대로 gmail 로그인 암호를 넣어주면 됩니다.
다 하셨으면 우측 하단의 "기타 설정"을 눌러줍니다.
3. 기타설정 - 보내는 메일 서버 탭에서
아래처럼 "보내는 메일 서버(SMTP) 인증 필요를 체크합니다.
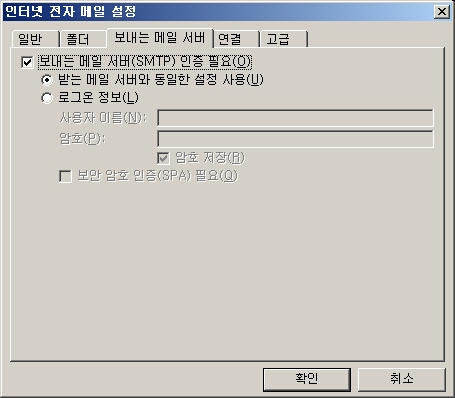
기타설정 - 보내는 메일 서버 탭에서 아래처럼 "보내는 메일 서버(SMTP) 인증 필요를 체크
4. 이번에는 "고급" 탭에서의 설정입니다.
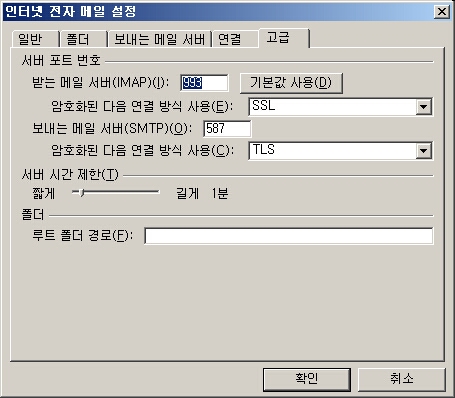
암호화된 다음 연결 방식 사용에서 SSL
보내는 메일 서버(SMTP)에서 587
암호화된 다음 연결 방식 사용에서 TLS
자, 이제 확인 버튼을 누르고 연결 테스트를 해보세요.
제대로 따라 하셨다면 성공했다는 메시지를 보실 수 있습니다. =)


