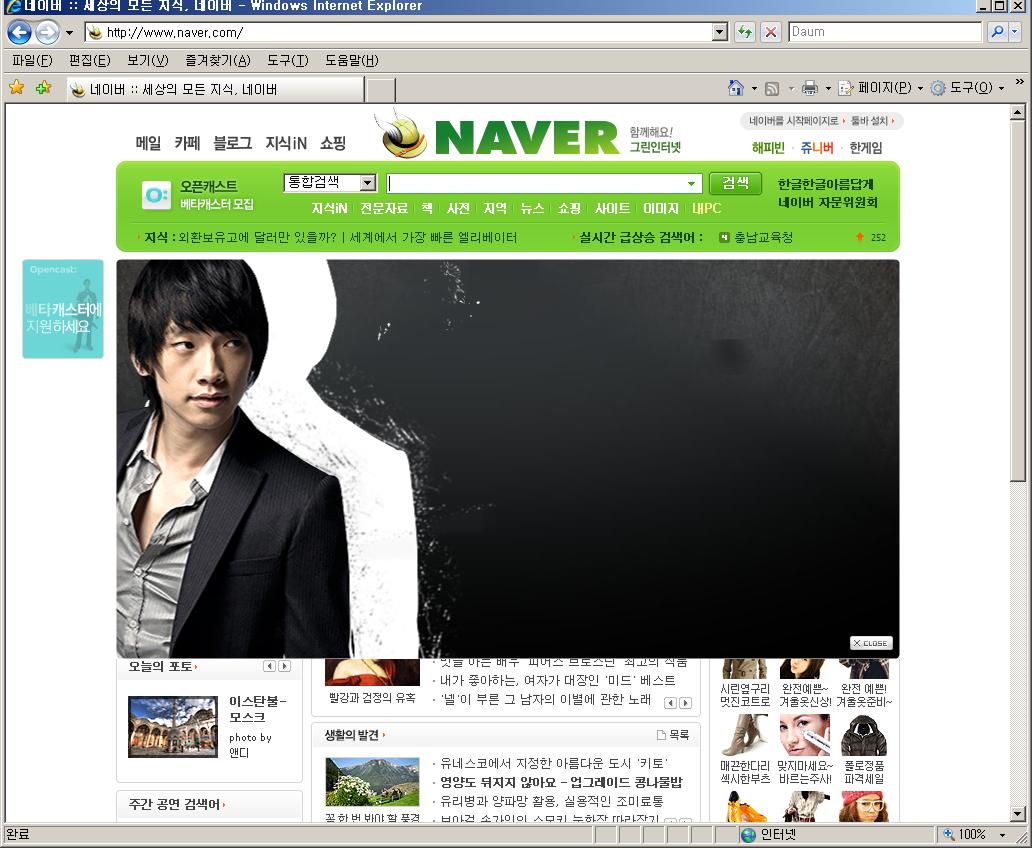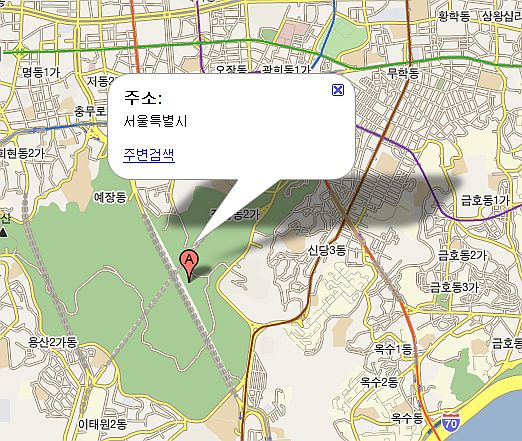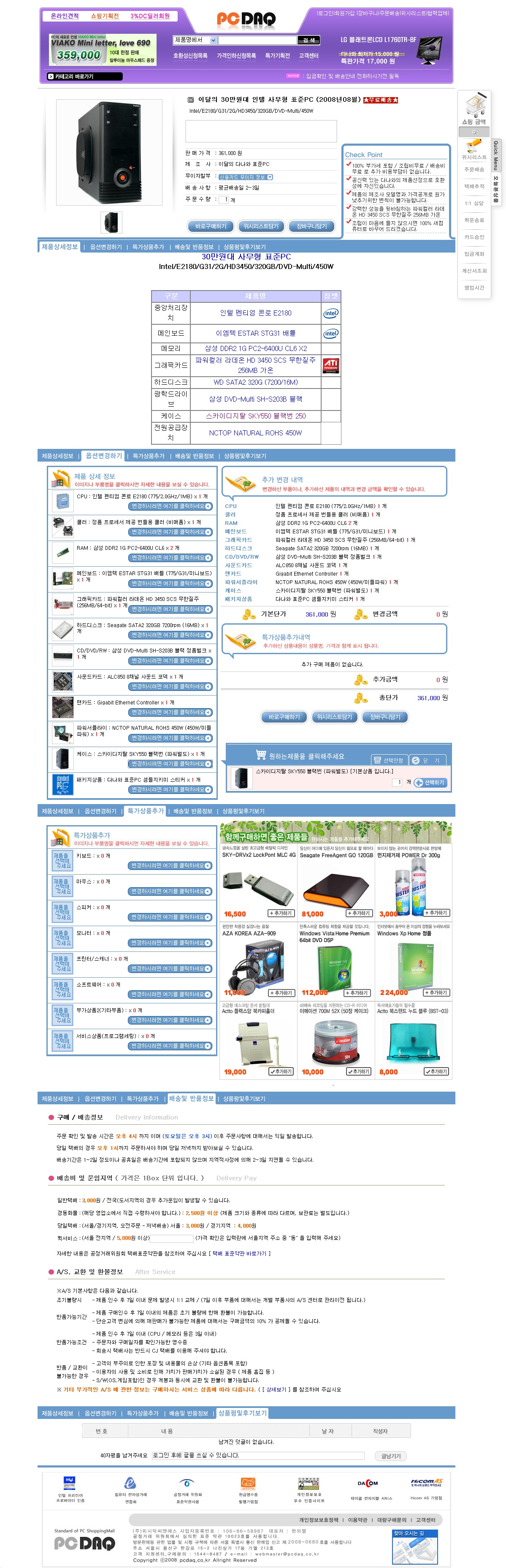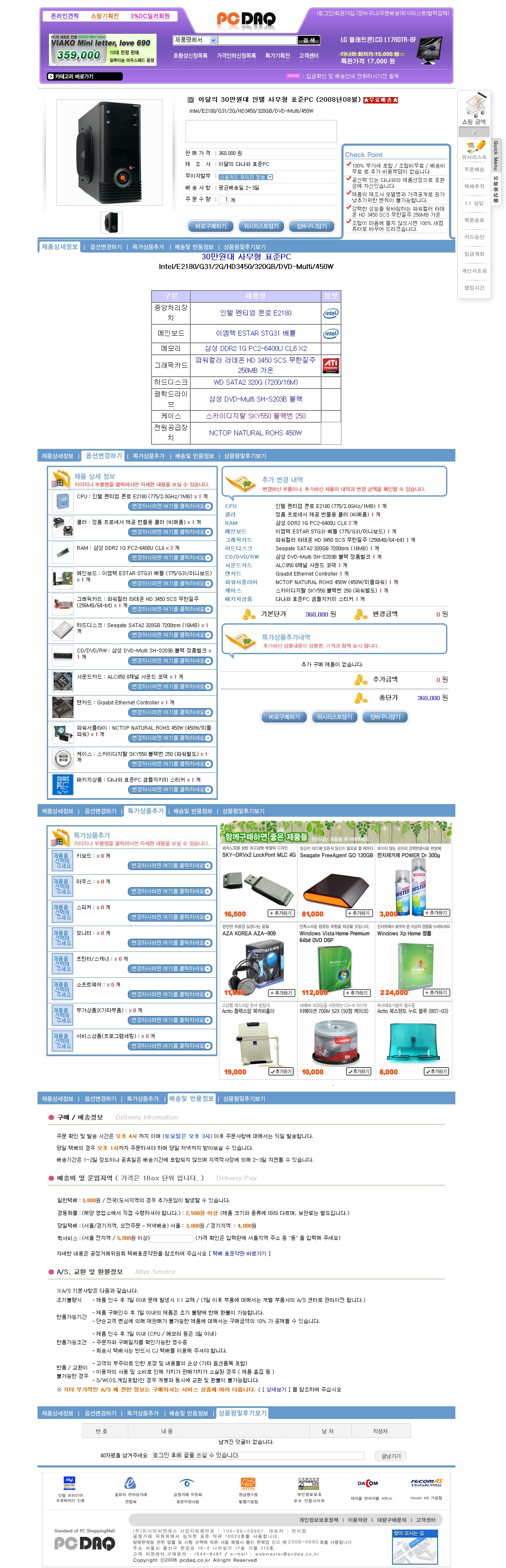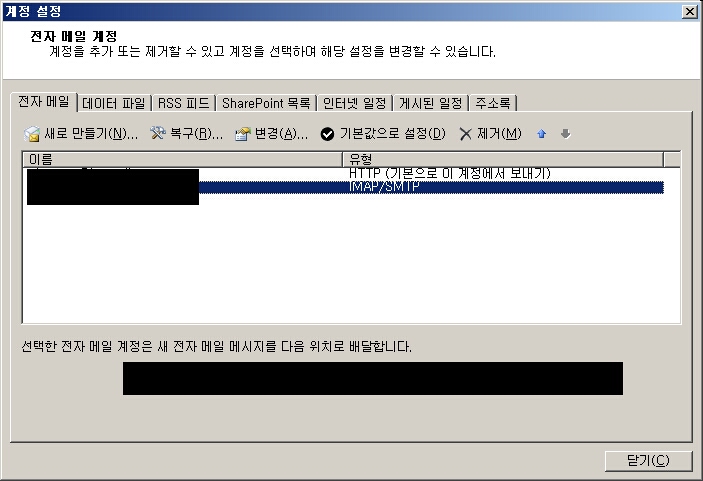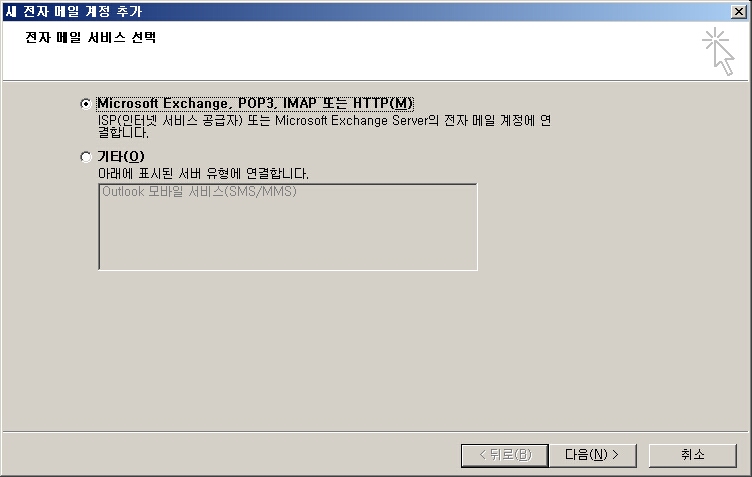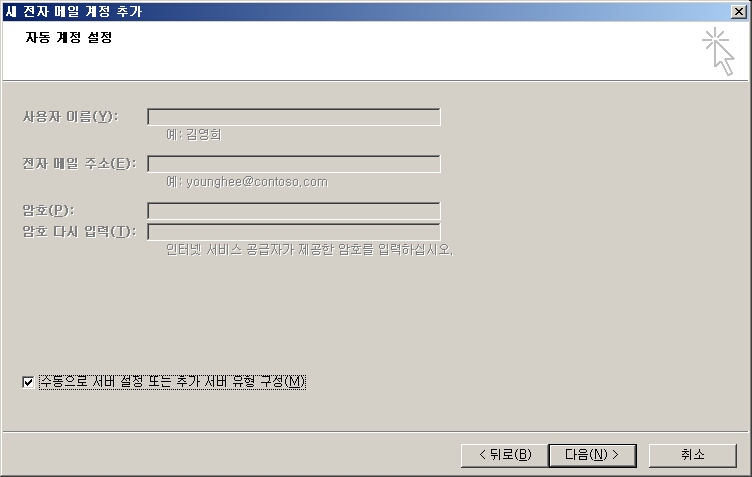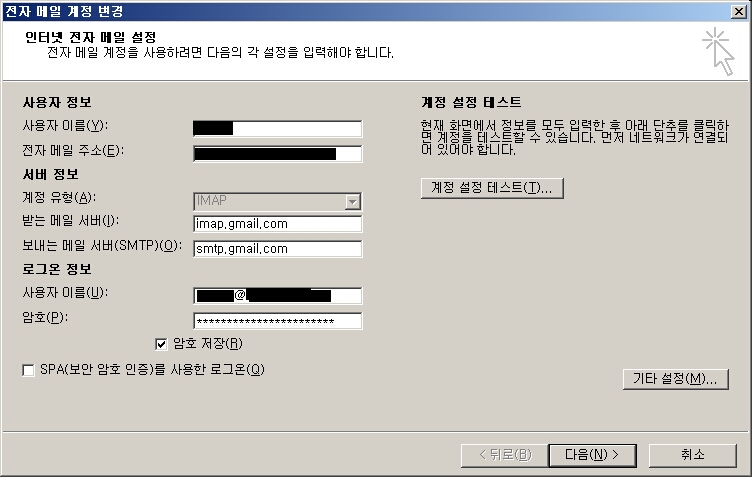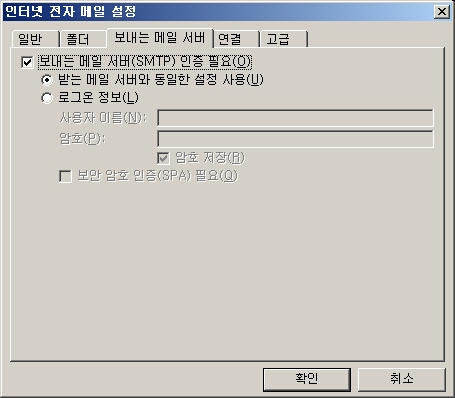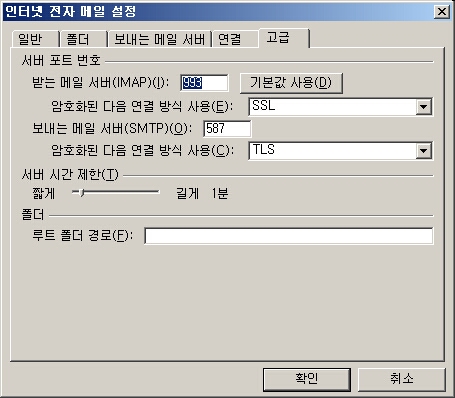이런 저런 일로 인하여 표준 pc를 구입하게 되었습니다.
일단 7월달에는 동생이 쓸 컴퓨터로,
사양 정보를 수집해보니 표준pc 3x만원대 amd 모델이 상당히 괜찮더군요.
케이스도 동생이 좋아할만한 사양이었고요.
그래서 업체를 고르는데 피씨닥이 당시 가장 저렴한 편이었습니다.
사이트도 괜찮아 보이고.. 문의 게시판이 없는게 마음이 걸렸지만
주문을 넣었고, 이틀이 더 걸린 후에 도착했습니다.
도착한 녀석은 깔끔하게 잘 조립했더군요. 타이도 저도 못할만큼 각잡아서
잘 묶어놓았고 ^^; 이때는 정말 만족했습니다. 주변에도 추천을 해줬지요.
그런데 8월 들어서 웹사이트 구축 알바를 하게 되었는데
이 때 서버도 같이 구축하게 되서, 서버용으로 pc를 구입하게 되었습니다.
그런데 8월 표준pc가 인텔계열 칩셋 사용에 케이스도 무지막지한
250mm 팬이 달려있어서, 역시 8월 표준피씨 3x만원짜리에서 하드를 500기가로
증설, 2개를 달아서 주문했습니다. 47만원인가 들었지요. (하드값이.. ㄷㄷ)
역시 피씨닥에 주문을 넣었는데, 이전에도 잘 문제없이 도착했으며
가격도 가장 저렴해서였습니다.
마침 8월 휴가기간이라... 시일이 좀 더 걸린 후 도착했는데, 어라?
250mm 팬이 없는 것입니다.
이 케이스가 썩 맘에 드는 디자인은 아니었고, 단지 거대한 팬이 달렸다는 것이
장점이었는데 이런식으로 도착했더군요.
그래서 뭔가 이상하다하여 조사해보니, 표준pc사양에는 250mm 팬이 달린 것이
정상입니다. 헌데 피씨닥 사이트에서의 표준pc 주문 사양에서는, 상단 이미지에는
다나와의 이미지를 써서 250mm 팬이 달린 것으로 나오는데 실제 주문 사양에는
250mm 사양이 빠진 케이스가 들어가 있었습니다. 변경도 불가능하죠.
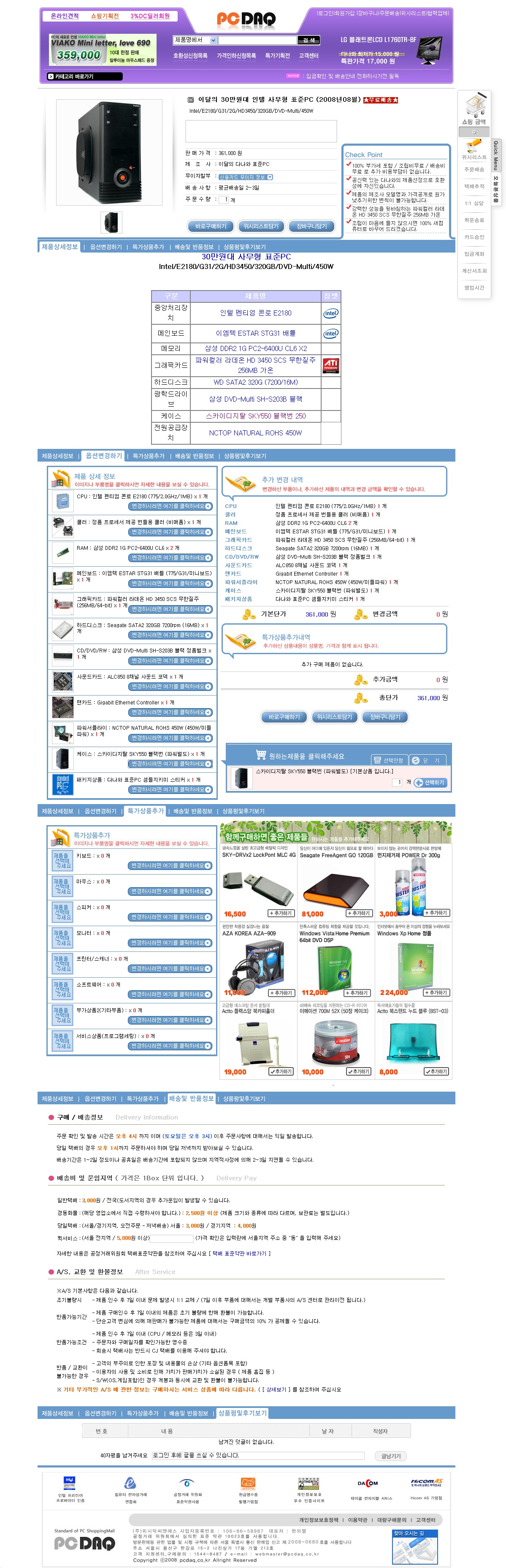
위 사진과 아래 부품 사진 중 어느 것이 더 잘 보이나요? <br />위 케이스 이름은 SKY500 브랙번 250 입니다. 250이 있냐 없냐 차이죠 --;
황당해서 항의 전화를 여럿 걸었는데 6번 정도 걸었더니 그제야 받더군요.
그래서 이 문제에 대해 이야기하니 가격에 맞추려니 그렇게 되었다고 하더군요. 위 이미지는 다나와에서 가져온 이미지고, 아래 부품 항목에 블랙번 케이스가 들어가 있다고 말입니다.
그래서 죄송하다는 이야기를 해서 그렇게 전화를 끝냈습니다.
스카이지지탈 sky550 블랙번과 블랙번250의 가격 차이는 최저가 기준으로도 13000원입니다.
주문 페이지에 이에 대한 사항이 공지되어 있다거나, 케이스 선택창에서 기본으로
250이 되어 있고 일반 블랙번으로 변경이 가능한다든지 했다면 문제가 없지만,
표준pc 사양에서 변경된 모델을 표준pc라고 팔고 있다는 것이 문제인 것이지요.
즉 '결국 자세히 부품 사양을 살피지 않은 니가 잘못이 아니냐'라는 말이 되는 것이죠.
그런데 사양이 바뀌면 그게 표준pc인 것인가요?
최소한 구매 페이지에 이러한 변경에 대한 공지가 써있었다면 별 문제 없이 구매했을 것입니다.
이 일로 표준pc와 피씨닥에 대해 실망했습니다.
이전에 애용했던 오래된 업체들이 망해서 믿고 주문할만한 곳을 찾았나 했는데 말입니다.
쓰는데는 문제가 없기에(이쪽에 신경 쓸 여유도 없고) 교환 등은 안하고 그냥 쓰겠지만..
기분은 굉장히 불쾌합니다.
이에 대해서 다나와측에 연락을 넣긴 했는데, 어떤 반응을 보일지는 모르겠네요.
이런 모델 변경이 표준pc로 허용이 된다면, 표준pc에 대해 쌓인 신뢰를 무너트리게 될텐데 말입니다.
원하는 것은 단순합니다. 표준pc에 나온 사항 그대로 받을 수 있다는 것.
이게 지켜지지 못한다면 다시 부품사서 조립하는 시절로 돌아가야겠죠.
msx, xt 때부터 시작해서 컴퓨터와 관련된지 20년이 다되가는데,
기술만 발전했지 그 외의 것의 발전은 너무나도 더디네요. 정말..
-----------------------------------------------------------------------------------------
다나와에서 연락이 왔습니다. ^^ 그리고 곧 피시닥에서도 연락이 와서
교체해주겠다고 CJ 택배로 보내달라고 하더군요.
피시닥 사이트에 가보니 케이스도 원래 표준pc용으로 바뀌어 있네요.
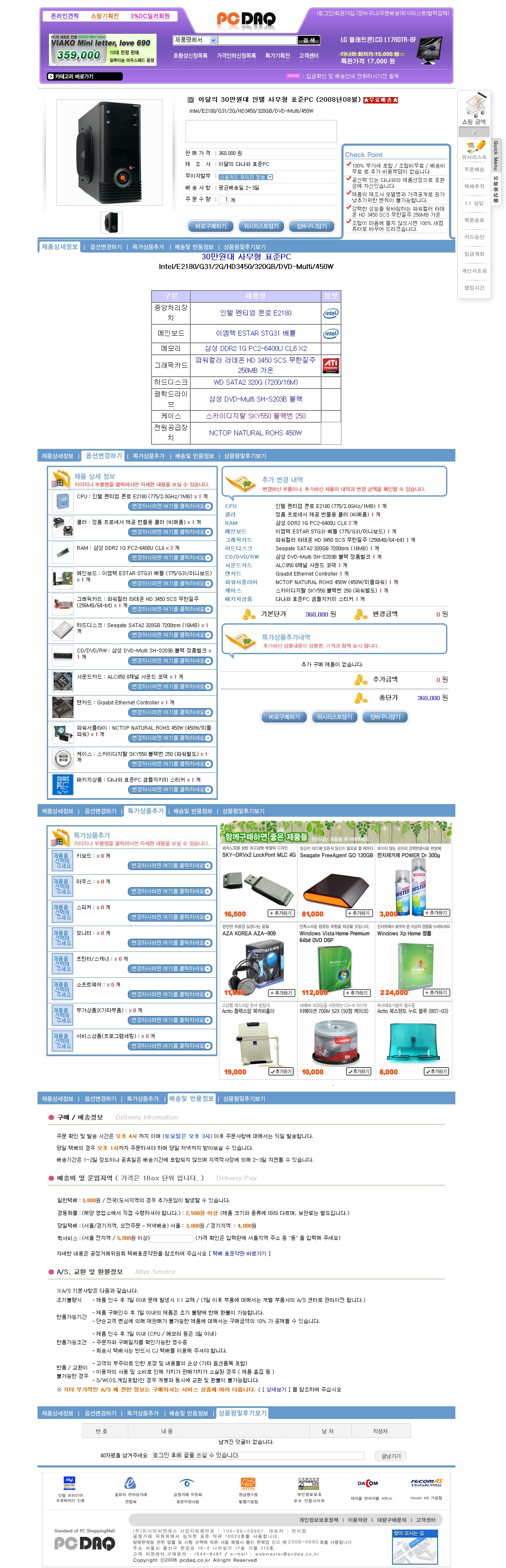
케이스가 250 모델로 변경된 것이 확인 가능!
피시닥에서는 케이스를 잘못 알아서 그렇게 되었다고, 아까 이야기 했을 때는 충분히 알아보지 않은 상태라서
그렇게 말한 것이었다고 하는군요. 뭐, 바꿔준다는데 좋은 쪽으로 해석 해야겠지요.
표준pc 구입 후 문제가 있으면 다나와쪽에 먼저 연락을 넣는 것이 빠른 문제 해결에 도움이 되네요.